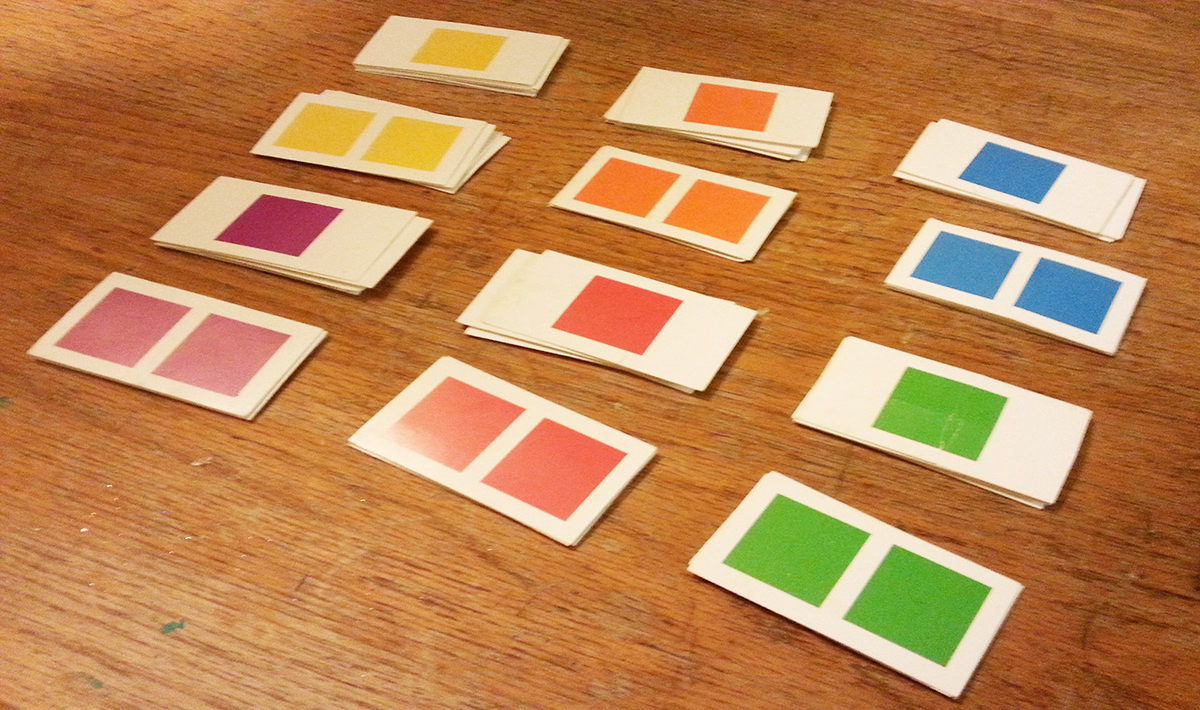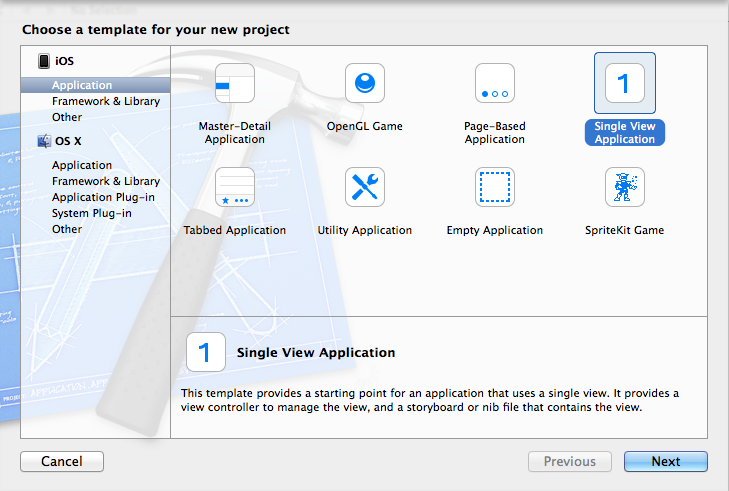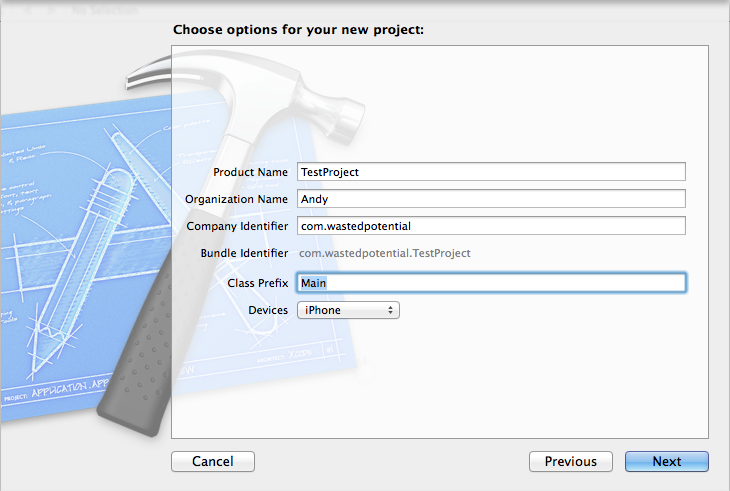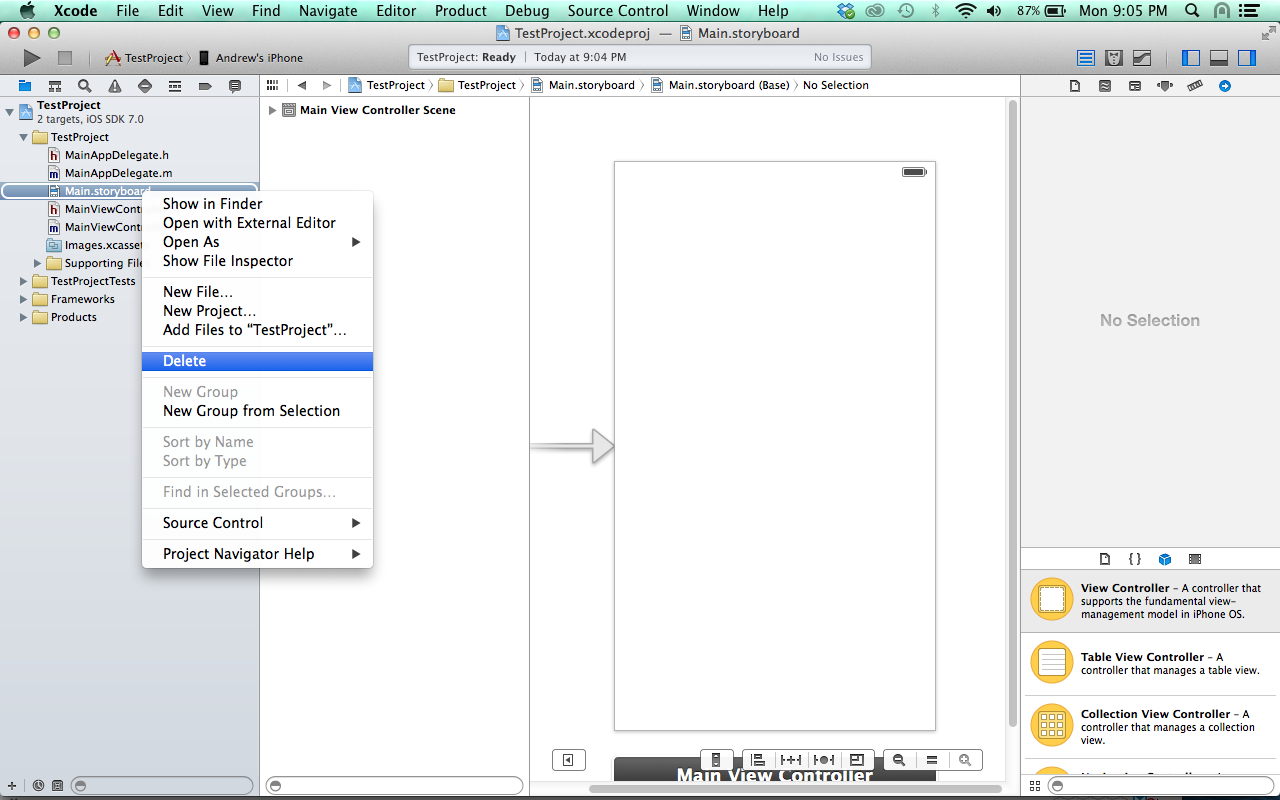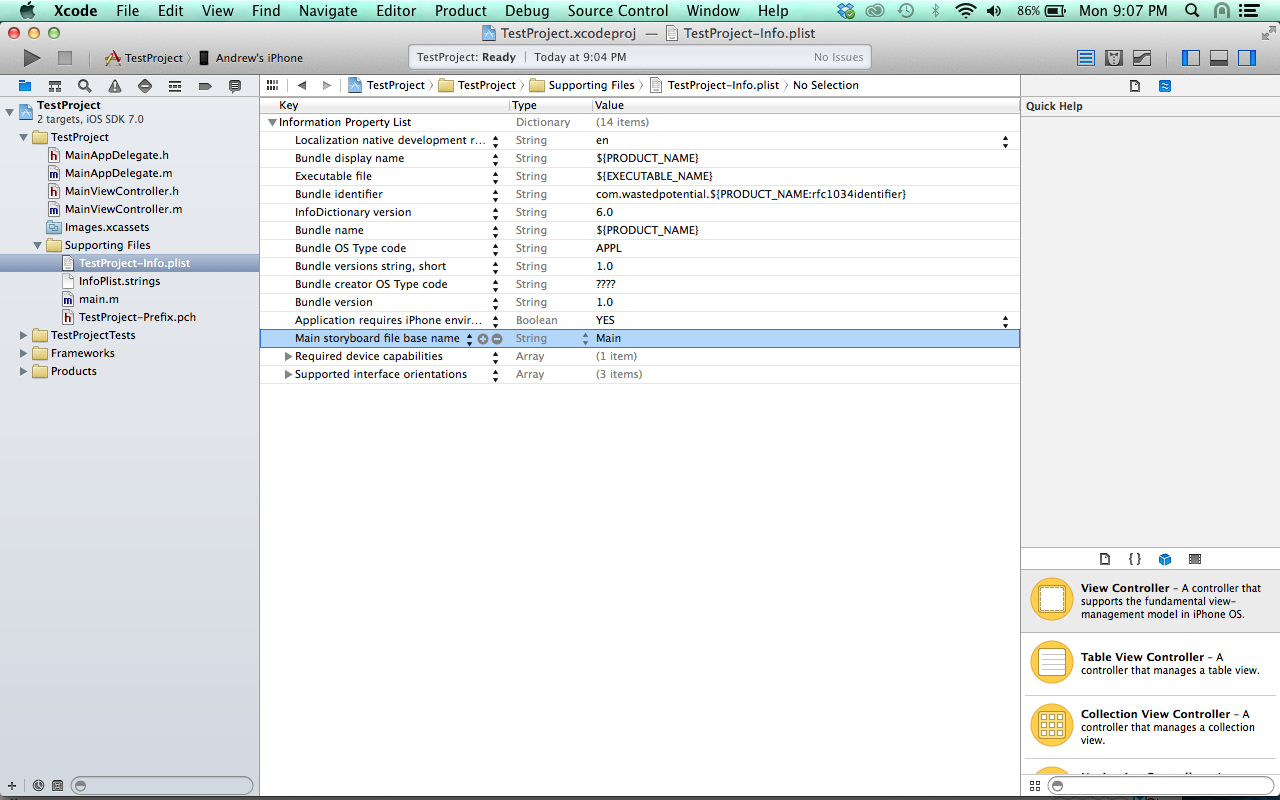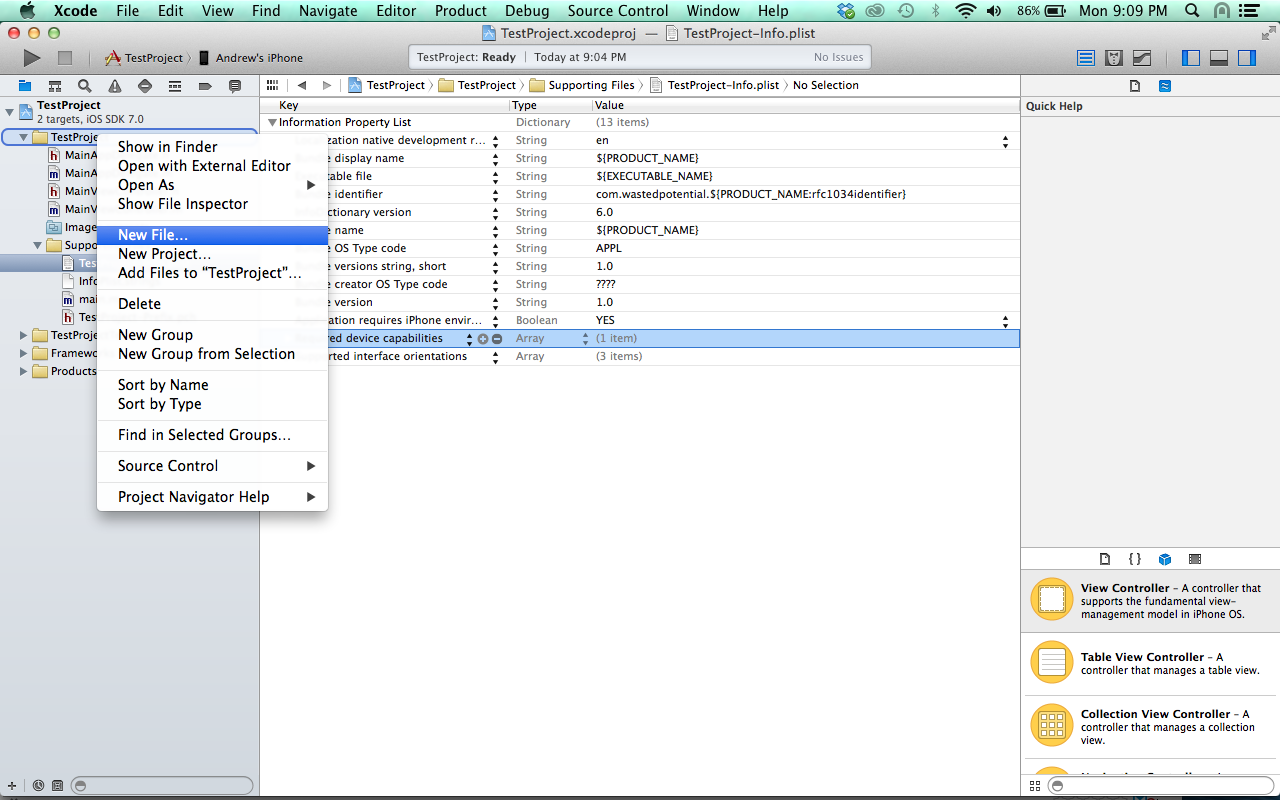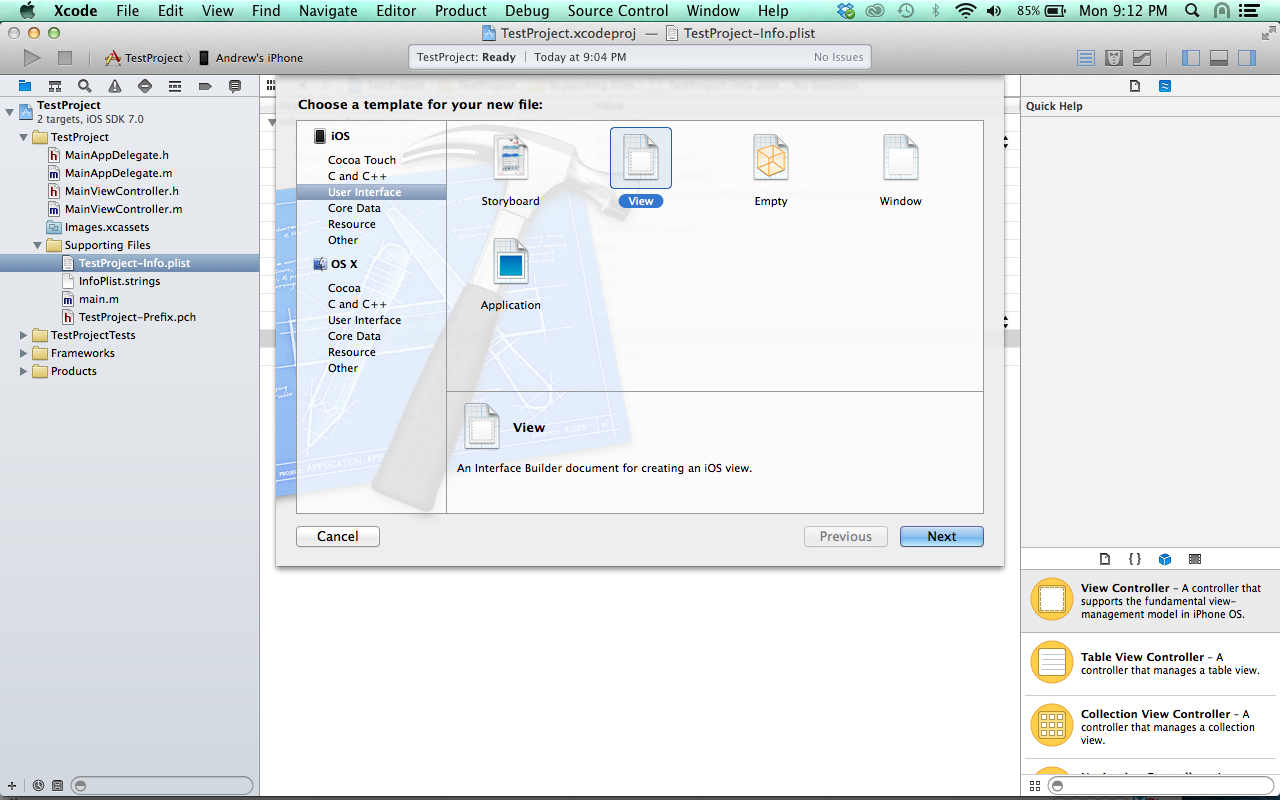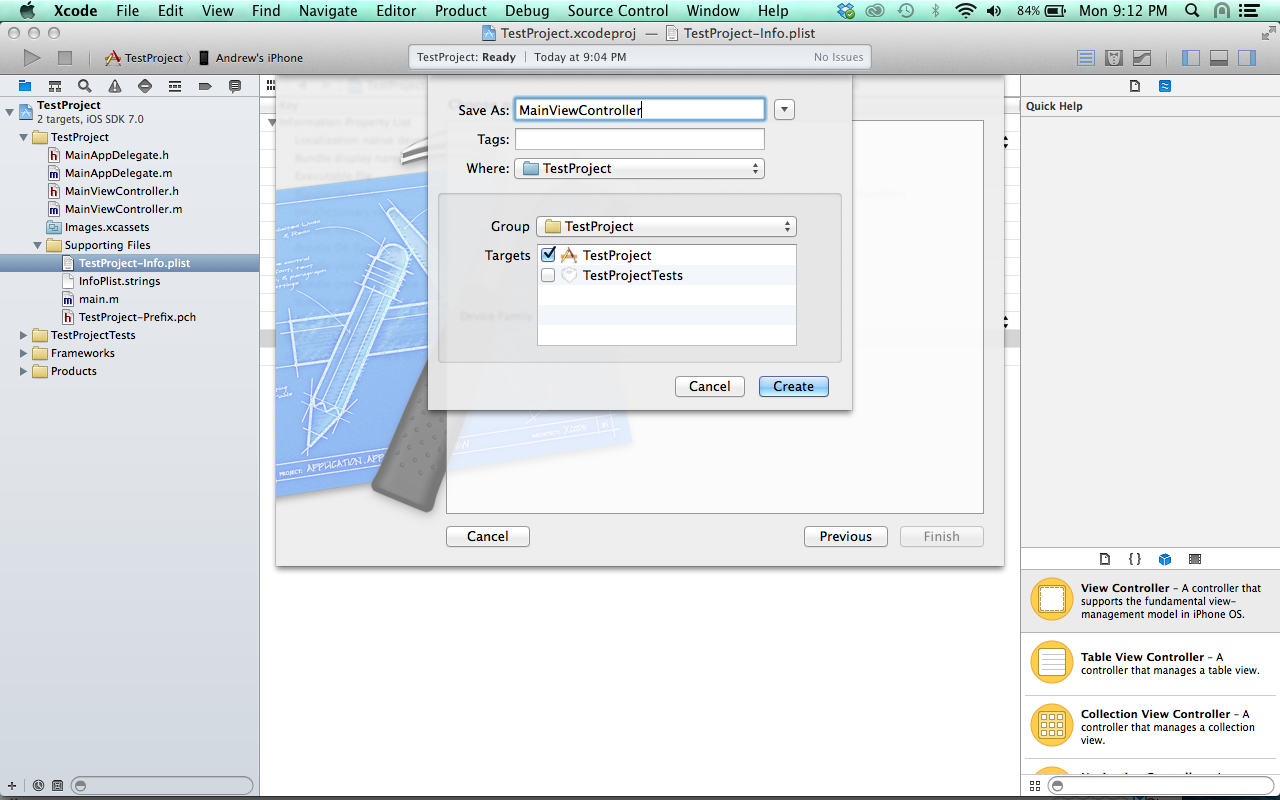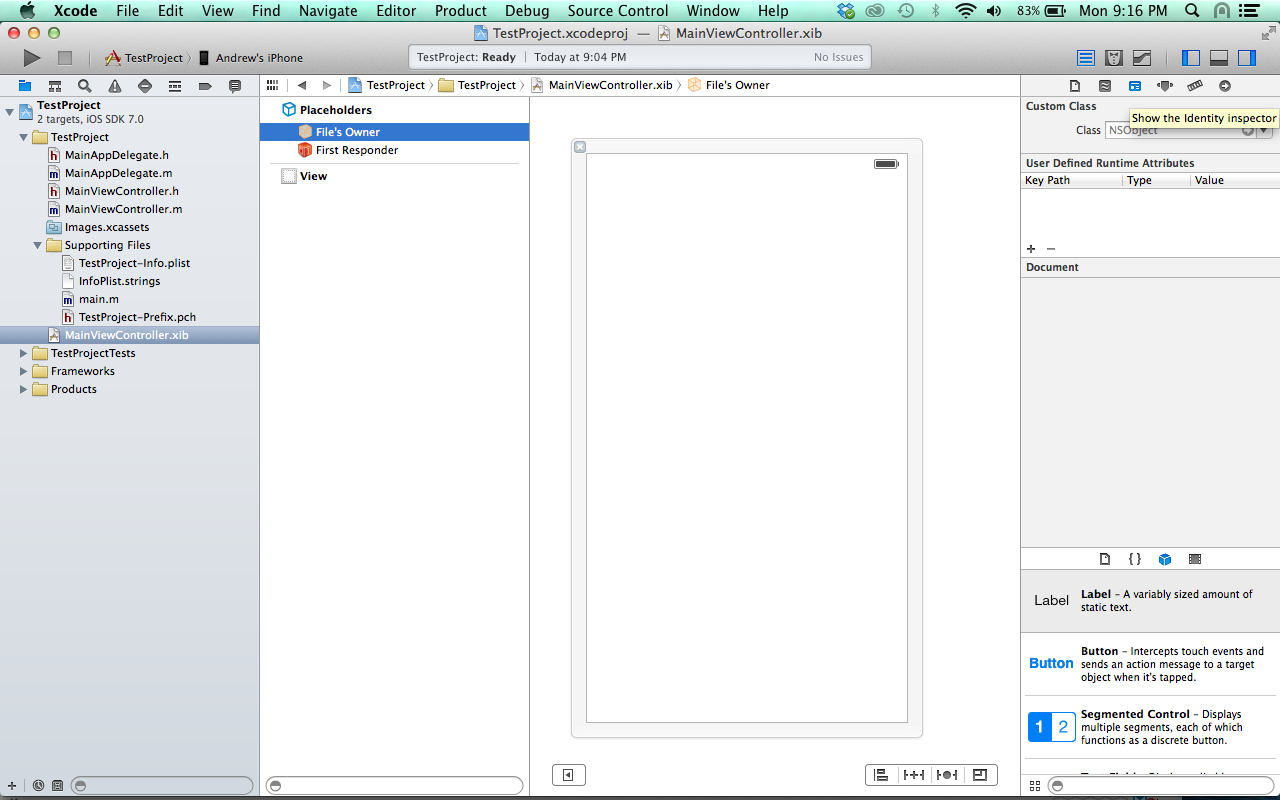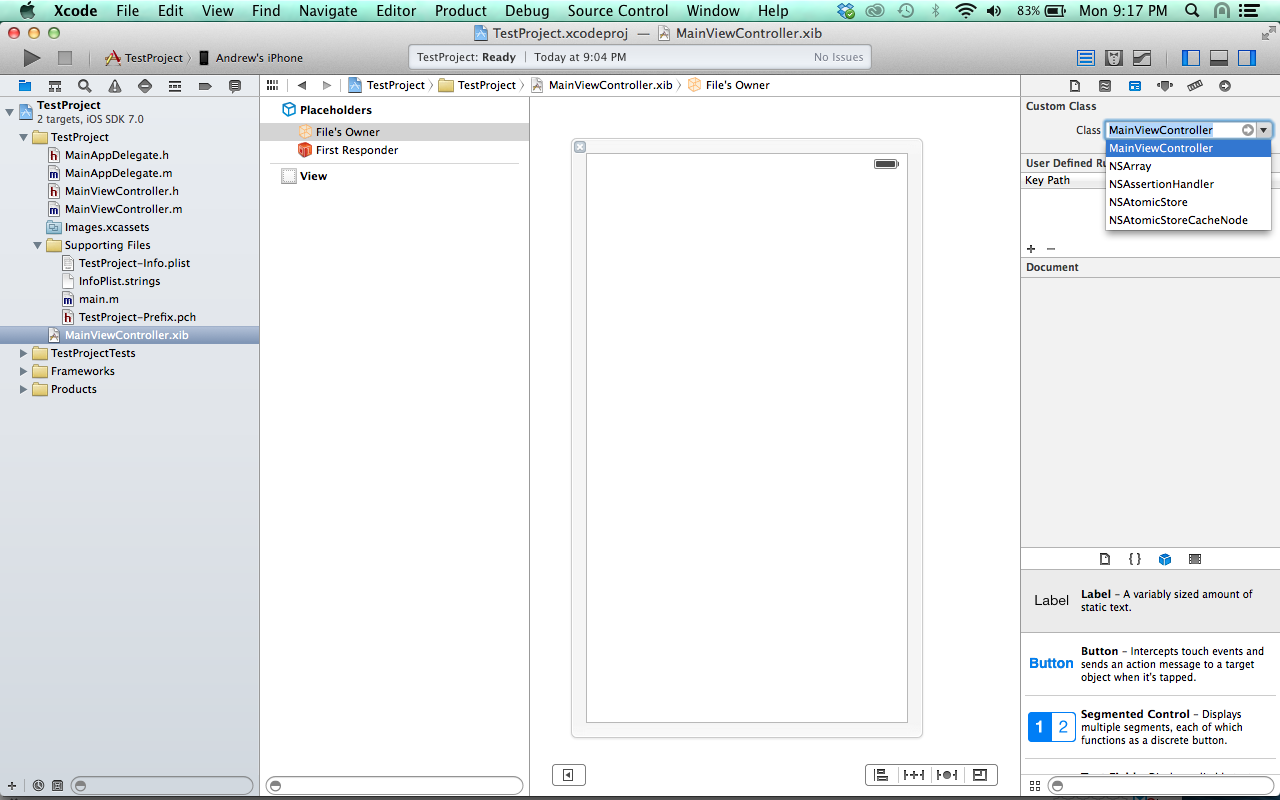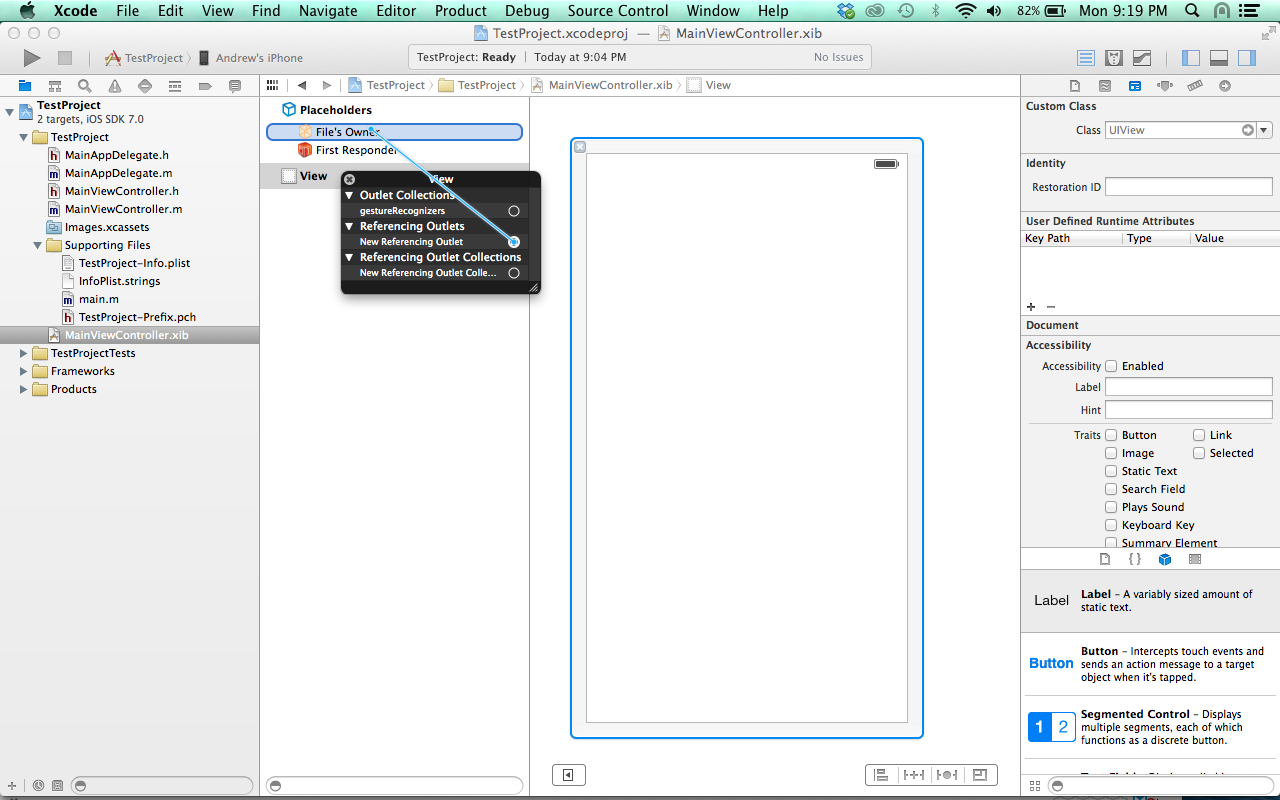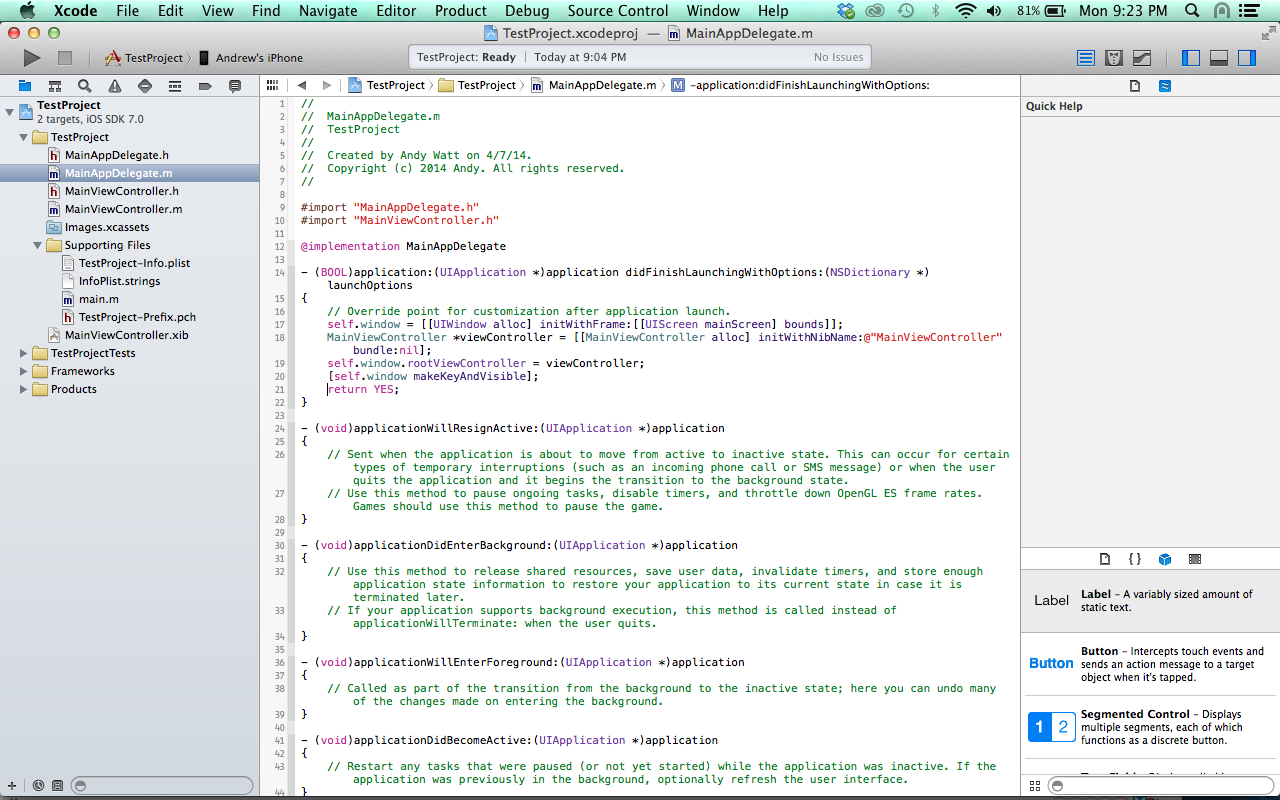I just spent 14 hours driving back from my family’s beach vacation. While I was in the car, I was contemplating the design of a game that makes picking up toys more fun for my daughters. As I started fleshing out the idea, I was talking about it with Tonya (my wife). In my head, I had designed the game with cards, but she asked me if it could be a spinner or dice. My instant reaction was “well, of course not. It uses cards.” So, we started talking about why I prefer cards over dice or a spinner…
At first, it seemed like a simple internal prejudice I have. Spinners and dice are for baby games. Cards are for serious games. Obviously, this is a sweeping generalization and isn’t true in every case. Candyland uses cards. Role playing games often use dice. As we talked more, there were clearly deeper reasons for why I like card based games.
All three options provide a way to introduce some randomness into a game. Dice and spinners are basically interchangeable random number generators, but cards are not. Cards can be used the same way (a la Candyland), but they can also be used in much more complex ways. Think of all the games that can be played with a single deck of playing cards. It would be hard to come up with that many variations for a spinner or dice.
If I need a random number generator, I prefer dice over the spinner. There is something about the cheap cardboard spinners that are included in most games that feels unfair. If I roll a die 3 times in a row and get the same value on every roll, I think “Wow, that was weird.” But, if I spin a spinner 3 times in a row and always get the same results, I think “This cheap spinner sucks.” The spinner feels unfair. I don’t know if spinners really are unfair, but it’s never a good idea to design a game that feels unfair to players. As with all rules, there are exceptions: The Game of Life has a great spinner.
Speaking of game feel, cards feel more integral to the play (and in most cases they are). The dice and the spinner are both activities that essentially pause the gameplay in order to generate a random value. Because the dice and the spinner could easily be swapped with each other, or a digital random number generator, or some other device, they aren’t really integral to the game. In the case of card games, you generally aren’t pausing the gameplay to get a card. The cards are the gameplay. It’s a hard concept to describe, but cards make the gameplay more fluid, if used correctly.
I also think that the dice and the spinner are less satisfying because players are constantly being reminded of the concrete probability of getting a desired result. If a player rolls a single die, the probability of rolling a specific number is 1 in 6. If you have a spinner with 10 pie slices, your probability (theoretically) is 1 in 10. Players are subconsciously reminded of this every time they roll a die or spin a spinner. Cards abstract the probability…
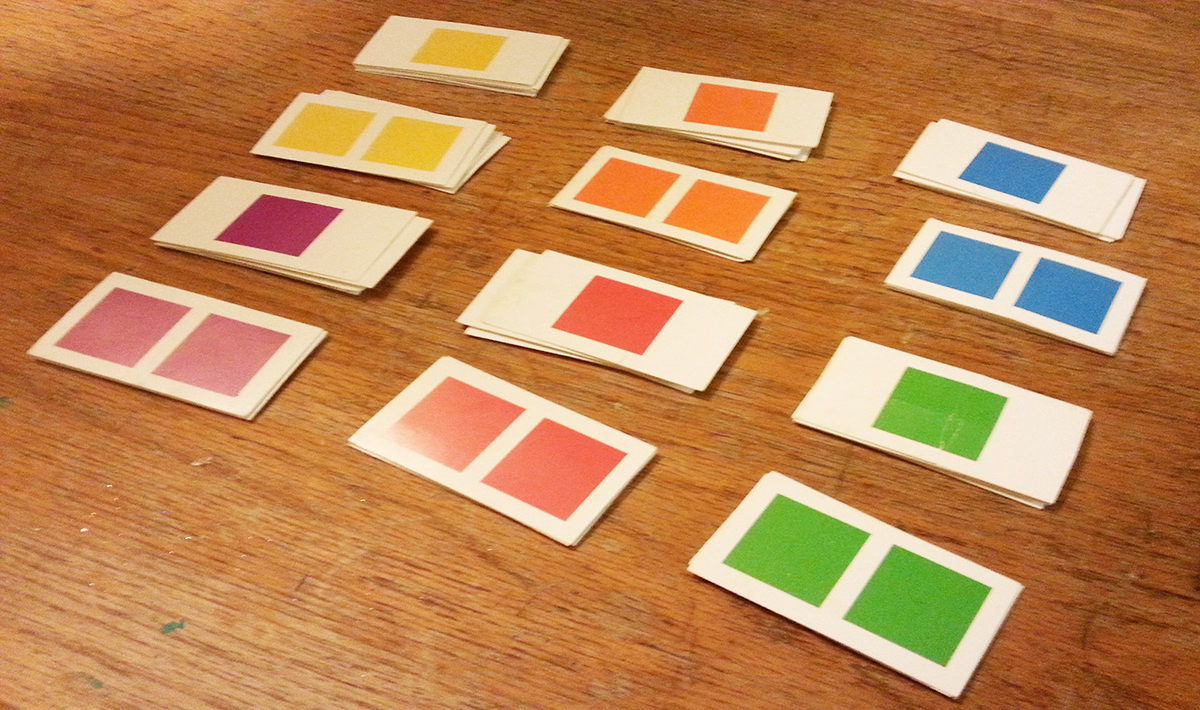
Going back to Candyland (probably the simplest use case for cards), there are 6 different colors. For each color, there are 6 single square cards and 4 double square cards. Ignoring the wildcards for the moment, what is the probability of drawing a double yellow? The math is not as simple as the 1 in 6 probability you get from a die. In a single turn, a player probably has a desired outcome in their head: they want to roll a three or draw an ace from the deck. The naked probability of dice and spinners is somehow more disappointing to players when they don’t get the desired outcome. Since cards hide their probability, a bad draw feels less disappointing and is just “the luck of the draw.”
Ultimately, I really want to use cards for my game design because I think they offer deeper gameplay possibilities. Additionally, I can easily throw out cards that aren’t working or add new ones to the deck as I refine my prototype. But it was interesting to think about why I prefer one basic game mechanic over another.
 I use IntelliJ IDEA for all of my web development work – it’s simply the best web IDE on the market, but I ran into a weird problem with the built-in LESS compiler recently. I cloned a project from the Github repo and set it up in IntelliJ. Everything was going well until I tried to compile the LESS files. I was getting weird errors whenever I tried to compile any LESS files in the project. Errors like this:
I use IntelliJ IDEA for all of my web development work – it’s simply the best web IDE on the market, but I ran into a weird problem with the built-in LESS compiler recently. I cloned a project from the Github repo and set it up in IntelliJ. Everything was going well until I tried to compile the LESS files. I was getting weird errors whenever I tried to compile any LESS files in the project. Errors like this: